You use this program to get an indication of the average response time and pattern of timeouts when a browser accesses one or more websites. It simulates the basic operation of a browser, sending out periodic requests for web pages to one or more URLs. The results of each poll are shown on the screen, and optionally logged to a text logfile.
Here is an example of the program running interactively:
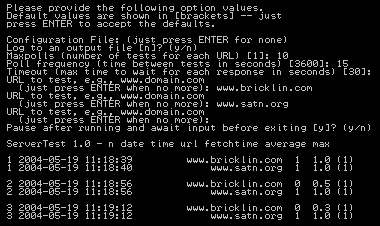
You can run the program in one of two ways: Either by straight execution or by command line execution.
Straight execution is when you just double-click on the the program in Windows Explorer in the directory where you saved it or on a shortcut you make to that program file. It is a good way to first start using the program. Straight execution will popup an MSDOS window in which to interact with the user.
Command line execution is when you have an MSDOS window, use a shortcut with command line options, or use the Windows Start / Run... command to execute the program file.
In all cases, if there are no option values given (which is always the case with straight execution) the program will start by prompting for the information it needs. In addition, before it exits, it will prompt once more, since often in such situations the window in which it runs will disappear on exit and you may want to first see the final output.
The documentation here mainly covers the interactive mode, in which it prompts for values. For more information about using command line options (which is most appropriate for technically oriented users who are comfortable with using programs that way) read the command line oriented documentation.
When executed normally, with no command line options, the program gets its option values by interactively prompting for them. It will print some text to the MSDOS window, and then wait for you to type a response, followed by pressing Enter. A default value will be shown in brackets, and a response consisting of just pressing Enter will accept that value.
Here is a description of each prompt in the order they appear:
The value you type in here is the name (or pathname) of the file. If you just press Enter, then no configuration file will be used. The configuration file is read after all of the interactive values have been read.
If you find yourself using the program repeatedly with the same values, you might find it worthwhile to use a configuration file, and perhaps even run the program in command line mode.
There are a few values that you cannot set when running interactively except by using a configuration file. These values are for setting the value of the "Agent" making the HTTP request (a value that often shows up in the web server log files).
To turn on logging to a file, answer with the letter "y" (and then press Enter). You will then be prompted for the filename (or pathname) of the file.
If you just press Enter, or give a value of "n", then the next two prompts will be skipped, and the next prompt will be for "Maxpolls".
Type in the filename (or pathname) of the file. If the file does not exist, there will be an attempt to create it. New output is always appended to the end of an existing file. Each time the program starts, a heading line is added to the file.
Unless you respond "n" here, the logfile will be read (if it exists) and the accumulated values for each URL being tested will be read in to let the calculations restart where they left off. The sequence number of the last poll executed is determined by looking for the highest poll sequence number in the logfile.
The program can usually be stopped early by pressing Ctrl-C, so there should be no problem with a high value that you do not expect to reach.
If the value is less than 10 seconds (it may be as low as zero), then the program will still wait 10 seconds if the "maxpolls" is greater than 100. This is to prevent the inadvertent unfriendly behavior of massive requests to a server.
(just press ENTER when no more):
You may specify most URLs acceptable to a browser, including specific files (such as www.domain.com/dir/file.html) as well as directories that will result in default index files (such as www.domain.com/dir/ or www.domain.com).
The output consists of lines in one of the following forms:
n date time url fetchtime average (max) timeout-info
or:
n date time url FAILED: status line
For example:
33 2004-01-27 19:30:23 www.dom314.com 1 0.8 (30)
33 2004-01-27 19:30:24 www.dom314.net FAILED: 500 read timeout
34 2004-01-27 19:45:26 www.dom314.com 0 0.8 (30)
34 2004-01-27 19:45:26 www.dom314.net 1 0.6 (10) 4 timeouts (1.3%)
The fields are defined as follows:
Note that the number of polls to this URL may not correspond to the sequence number of the poll because this program may be restarted to add to an existing log but with a changed set of URLs to test.
A poll frequency of every hour (3600 seconds, the default) or every 15 minutes (900 seconds) should be sufficient to get a good profile of a web server's behavior if run over a period of days.
Use a logfile and restart set to the default "y" to restart after a PC crash or shutdown. That will keep the statistics accumulating.
By testing more than one server at a time you can see when they all timeout, indicating that your Internet connection probably is not working in some way.
There are many reasons that a web page request can fail, so getting a few timeouts from even major professional web sites is not uncommon. Shared hosting servers often go down for scheduled maintenance, routers along the way can have problems, your connection to the Internet could undergo a short emergency shutdown while a part is replaced, a large download may swamp a shared Internet connection, etc. Timeout percentages of 0.1% to 0.9% over a series of weeks are not unusual.
If you want to use the program to do a long-term test of some servers, you may find it best to use it in the following way:
- Create a configuration file setting needed option values,
including the logfile filename, the maxpolls (set to some high number
like 10000), the pollfrequency (to some value like 900 or 3600),
and the URLs to test. For example:
# # This is a sample configuration file # test=www.dom314.org test=www.dom314159.com logfile=servertest.log pollfrequency=900 # 15*60 = 15 minutes maxpolls=10000 # months... - Next, create a shortcut to the program file, with a
command line option set to use the configuration file.
For example, the Target could be:
"C:\Program Files\Servertest\servertest.exe" -c config.txt - Finally, place a copy of the shortcut in your Start Menu\Programs\Startup directory so that it is run automatically when your computer starts.
Date of this documentation: May 18, 2004
For program version: v1.00
The program is protected by copyright and subject to a license agreement. See the Legal section of this website. There is a fee for commercial use in certain cases set forth there.